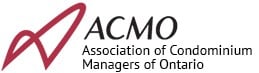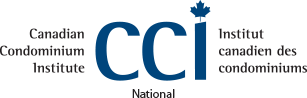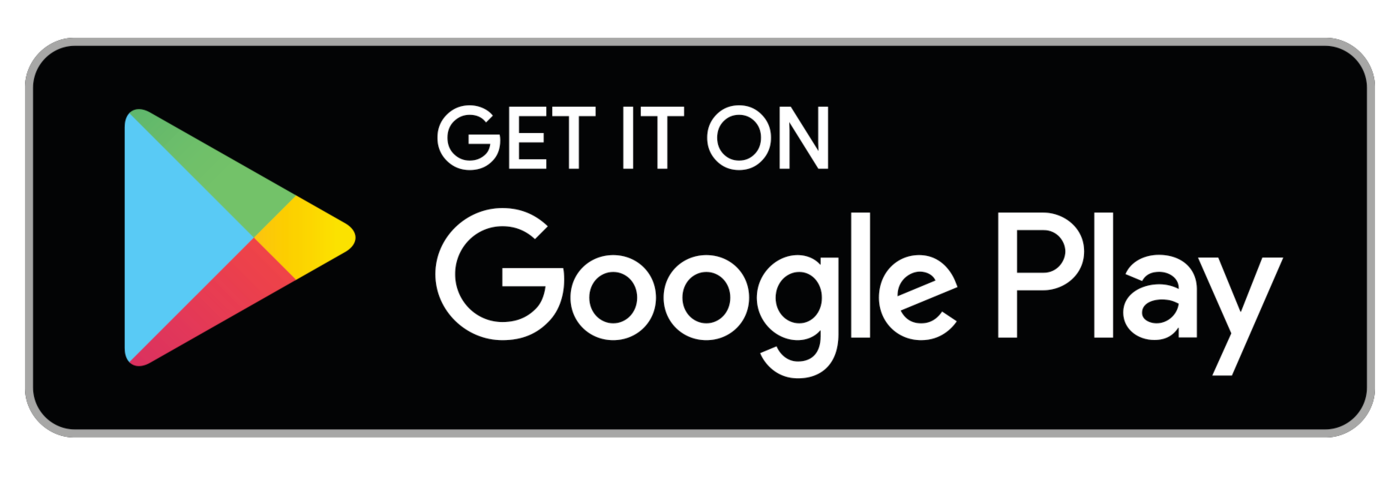Follow the instructions below to download the installer for Condo Manager Live.
Step 1 - Update your Windows Version
- Install Net Framework 3.5 on your computer (if you have not already done so). ( Click here for more information on how to install .Net Framework 3.5 on your computer).
- If your computer runs Windows 7 or later, you do not have to install anything.
Step 2 - Click on the link below for your CM Live Server
Your Condo Manager representative will tell you which one you should use. Click the link below for your version.
- CM Live server 4
- CM Live server 5
- CM Live server 7
- CM Live server 8
- CM Live server 9
- CM Live server 10
- CM Live server 12
- CM Live server 14
- CM Live server 15
- CM Live server 16
- CM Live server 17
- CM Live server 18
- CM Live server 19
- CM Live server 20
The File Download window will pop up. Click on Save to continue and save the file to your desktop.
Step 3 - Download and run TSPrint setup
TSPrint is an application that simplifies printing from Condo Manager Live.
- 1. Click here to download TSPrint Client Setup Now.
- 2. Download the Client version.
- 3. The Save As window prompts you to save the downloaded file somewhere on your computer.
- 4. When the download process is complete, click the Run button to start the installation program.
Step 4 - Connect to Condo Manager Live
- 1. Find the Condo Manager Live icon on your desktop and double-click it.
- 2. A "RemoteApp" window will pop up and ask for your username and password.
- 3. Your username and password have been given to you by a Condo Manager representative, but if you did not receive them, please contact the support team.
- 4. Type in your username like this: CMLIVE\MyUserName (where MyUserName is the username that has been given to you).
- 5. Type in your password.
- 6. Click the Ok button.
- 7. A security warning will pop up. Please click Ok.
- 8. You should then be connected to Condo Manager Live.